フルサイズキーボードが欲しくなり気になって購入しました。
もう一台購入したのですがそちらはまた別記事に。
k10 pro スペック
| 軸 | 赤軸・青軸・茶軸 |
| サイズ | 445x 138mm 高さ32.8mm(キーキャップフロント)/40.4mm(キーキャップリア) |
| 重量 | 約1495g |
| 接続方法 | Bluetooth及びUSB TYPE-C |
| 配列 | JIS・US |
| ライト | WhietLED・RGB |
| バッテリー | 4000mAh |
| 技適 | 取得済 |
SUPER KOPEKより引用
Keychon k10 proスペック的には普通ですが、技適取得済がとてもいい。
Amazonなんかで売られている物で技適無しが多い中安心して使えます。
技適については下記総務省HPを参考にするといいかもしれません。
総務省HP
技適マークは何のためのものですか?
技適マークのQ&Aはこちら
付属品

パッケージはブラックでかっこいい。
右下にK10P H1-JISとJapanのシールが貼ってある。

背面は英語表記の簡易的なスペックが記載。

開封するとこんな感じで中の梱包は綺麗でテンション上がります。

- キーボード本体
- クイックスタートガイド厚紙と説明書∔軸表
- スイッチプラーx1、キーキャッププラーx1
- ドライバー、六角
- キーキャプWindows用
- typeACケーブル


VIA? このキーボードでできる事
お気に入りのキーやマクロコマンドをドラッグ&ドロップするだけで、あらゆるシステム(macOS、Windows、Linux)で好きなキーをリマップすることが可能です。
全てを解説できないので設定から簡単な割り当てを記載しています。
簡単に言えば好きなキーに割り当てができる。
そのためにはキーボードを有線で接続しVIAとJSONファイルが必要となります。
- 1キーマップJSONファイルをダウンロード
まず購入したキーボードのJSONファイルをダウンロードします。
ダウンロードはこちら キーマップJSONファイル - 2
- 3VIAブラウザでの設定
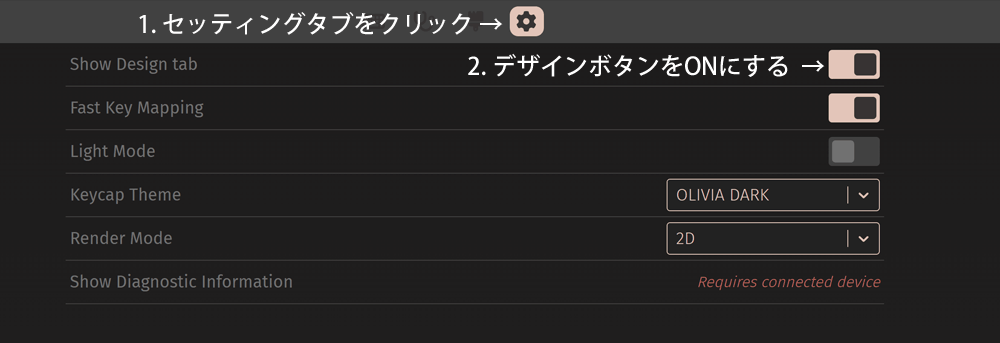
1. 設定タブ(歯車マーク)をクリック
2. Show Design tabをONにする - 4JSONファイルをドラッグ&ドロップ
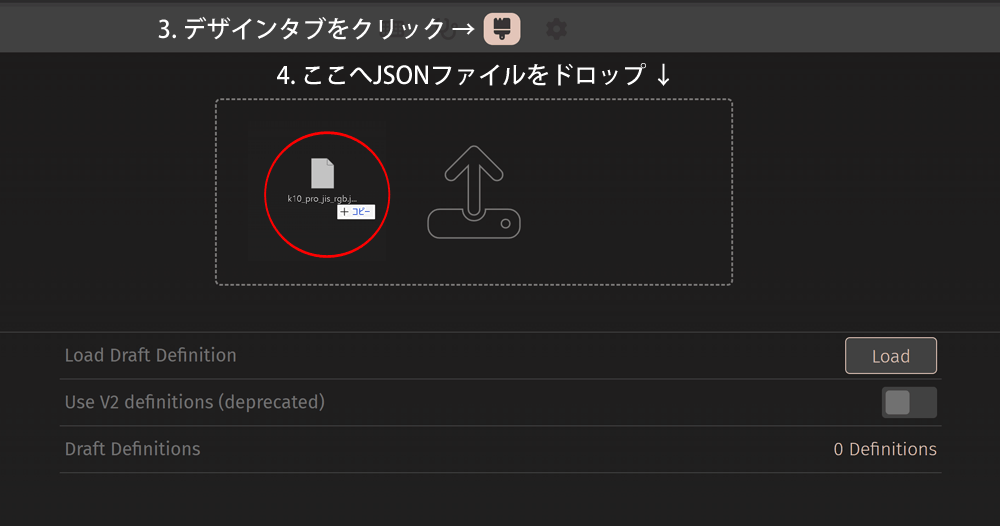
3. デザインタブをクリック
4. はじめにダウンロードしたJSONファイルをドラッグ&ドロップ - 5キーボード設定
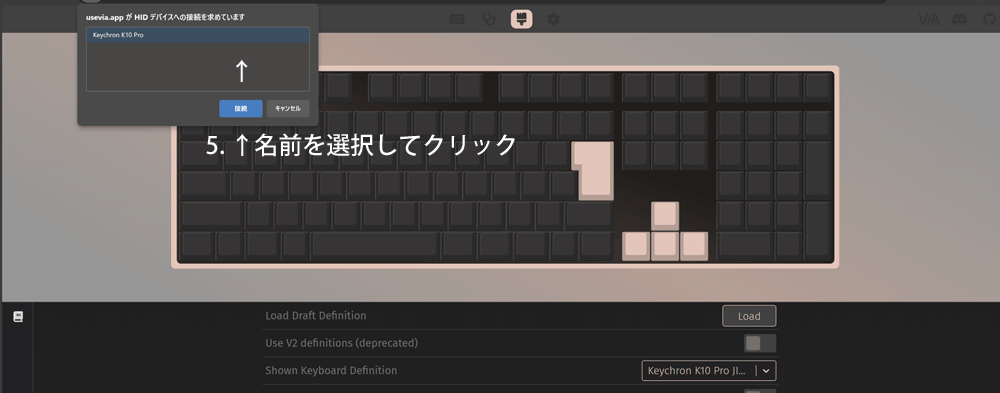
5. 名前を選択しクリック
ファイルを読み込ませるとデバイスへの接続を求めいていますのポップアップが表示される。 - 6タイトル
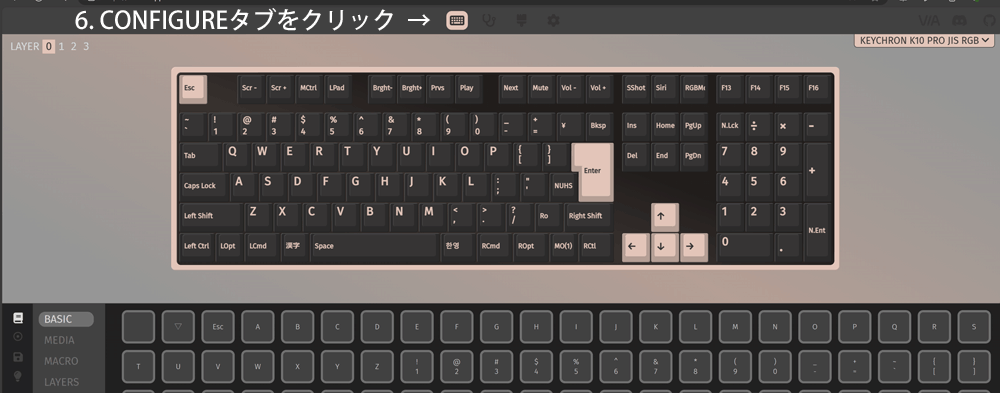
6. CONFIGUREタブへ移動すると設定は完了。
- 7割り当てWindowsの場合

Windowsの場合レイヤーが3と4に割り当てられています。
0→2へ変更する。 - 8メディアキーを割り当ててみる

今回はキーボードの黄色で囲った4つのキーにメディアキーを割り当ててみました。
左から
・ボリュームダウン
・ボリュームアップ
・次へ
・再生
キーボードのマップから変更するキーを選択し、左下MEDIAを選択後好きなキーを割り当てる。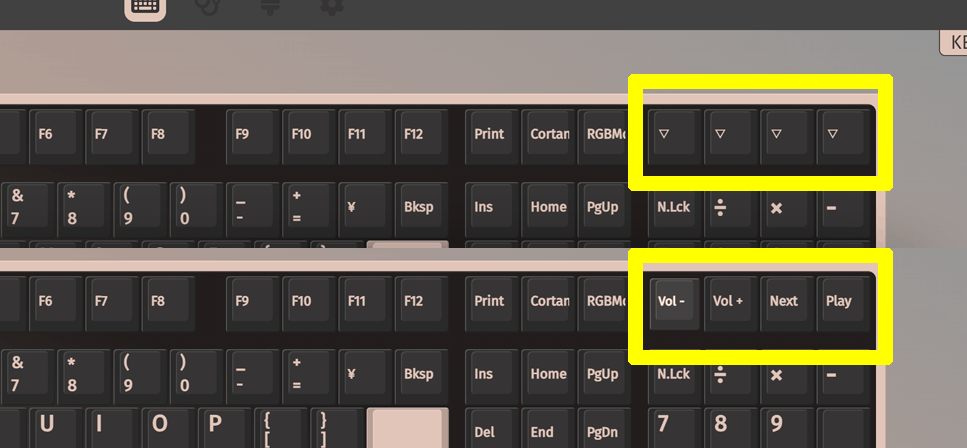
割り当てたあとは特に保存することなく書き換えられます。
キーボードを割り当てをして元に戻したい場合は、リセットし最初からの手順になります。
他の方法があればごめんなさい。
最初のキーマップを保存し割り当てもできると思います。
私もすべてが理解できてないのでキーの変更のみ紹介しました。
【動画あり】打鍵音は?
こちらのキーボード安価な物比べればいいと思いますが、音が好きになれません。完全に好みの問題です。
軸を変えたりカスタムしたりすると多少はよくなるかも。
数時間キーボードを打っていると気にならなくなりますが、一度気になりだすと他のキーボードが気になる。
動画で音を載せていますがやはり実際の音を聞いて購入したいと思いました。
高さは3段階 底面のスタンドで調整
実測で測りましたがめちゃくちゃ正確ではないので参考程度にお願いします。
| 高さ | フレーム手前 | フレーム奥側 | キースイッチ手前 | キースイッチ奥側 |
| 一段目 | 23㎜ | 30.5㎜ | 33.5㎜ | 40.5㎜ |
| 二段目 | 22㎜ | 39㎜ | 33㎜ | 47.5㎜ |
| 三段目 | 21mm | 45㎜ | 32.5㎜ | 52㎜ |
大きさと重量について
重量は1495グラムあるので持ち運びには向いていないまた、自宅と職場で兼用にしている方にはきついと思います。
フルサイズのキーボードですがフレームが少し大きめ、また高さがあるので圧迫感があり大きいです。

分かっている事とはいえマウスとの距離があります。
キーボードの角度とパームレストはいるか問題

パームレストはデスクの奥行きがあれば肘から手首までの間が支点になり使わなくてもギリいける感じ。
けど違和感あり。
手の甲を浮かせてキーボードを打つ感じなりますが、レストなしで一ヵ月ほど使って今のところ大丈夫です。
ですが手首を浮かせているので、人によっては手首が痛くなったりすると思うのでパームレストはありの方がいい。
デスクとのバランスに気が付く

購入から数日は気に入っていました。
ですが日に日に違和感がありなんだろう?と考えながらデスク作業していて、ある日デスクと言うよりモニターとのバランスが悪い事に気づきました。
これは使っているモニターのサイズで変わるのですがDELLの27インチモニターを使用。
このモニターの前にK10Proを設置すると存在感が大きくバランスが悪い、あくまで個人的な意見です。慣れかも。
写真で見ると肉眼よりいくらかいいのですが、直で見るとなんか大きく感じる。
31.5インチのモニターなどに変えればバランスが合うような気がします。
モニターの中心に両手のポジションがくるようにすると、完ぺきではないが左右対称になり上半身が斜めになったりしないとよく聞ききますが、デスク上の他の物との大きさのバランスを考えて気にしている方はこういう失敗はないかもしれないですね。私には盲点でした。
気になる人は一度モニターやデスクサイズと比較して合うかどうか考慮し購入するのもありです。
個人的な感覚なので全く気にならない人は気にならないと思います。
余談ですが上記が理由で買ったわけではないですが96%キーボードも後日購入しました。
別記事にするので気になる方は見て抱ければ幸いです。
キーキャップと汚れ

キーキャップJIS配列は透過します。
分かりやすいように懐中電灯の上に置くと文字が光って見えかっこいい。

ホットスワップ(軸交換可)対応。

JIS配列のキャップ素材はABSにレーザー刻印。
プラスチックで触るとサラサラしていて見た目はマットな感じです。

ちょっと汚いですがマットでサラサラしているキャップも手垢が付きます。
黒のキーキャップは汚れが目立ちますが紺色のキャップはあまり目立たない。
まとめ
キーボードに2万円、普通と思う方、高すぎると思う方も打鍵や音など気に入れば意外と安いかも。
割り当ての自由度やワイヤレス、ホットスワップ対応、RGBなどスペック的には満足。
またキーキャップJIS配列は字が透過し光のもいいですね。
おすすめ点
- 技適取得済み
- JIS配列RGB透過
- フルサイズメカニカルでワイヤレス
- 質感がいい
気になる点
- 打鍵音
- バッテリーの持ち
- Bluetoothなのでスリープ復帰ができない
- 持ち運ぶ人には重い(安定感ありおすすめにもなる)
おすすめと気になるところを上げましたが、音さえ気にならなければかなりおすすめです。
あと持ち運びをしない人でしょうか、職場と自宅で兼用にしている方は重量があるので注意が必要。
最後までお読みいただきありがとうございました。
Keychron K Pro Switch
| Operating force | Pre-travel | Travel distance | Behavior | Pre-lubed | Sound level | Suitable for | |
| Red | 45±10 gf | 2 ±0.4 mm | 4 ±0.4 mm | Linear | Yes | Quiet | Office/gaming |




